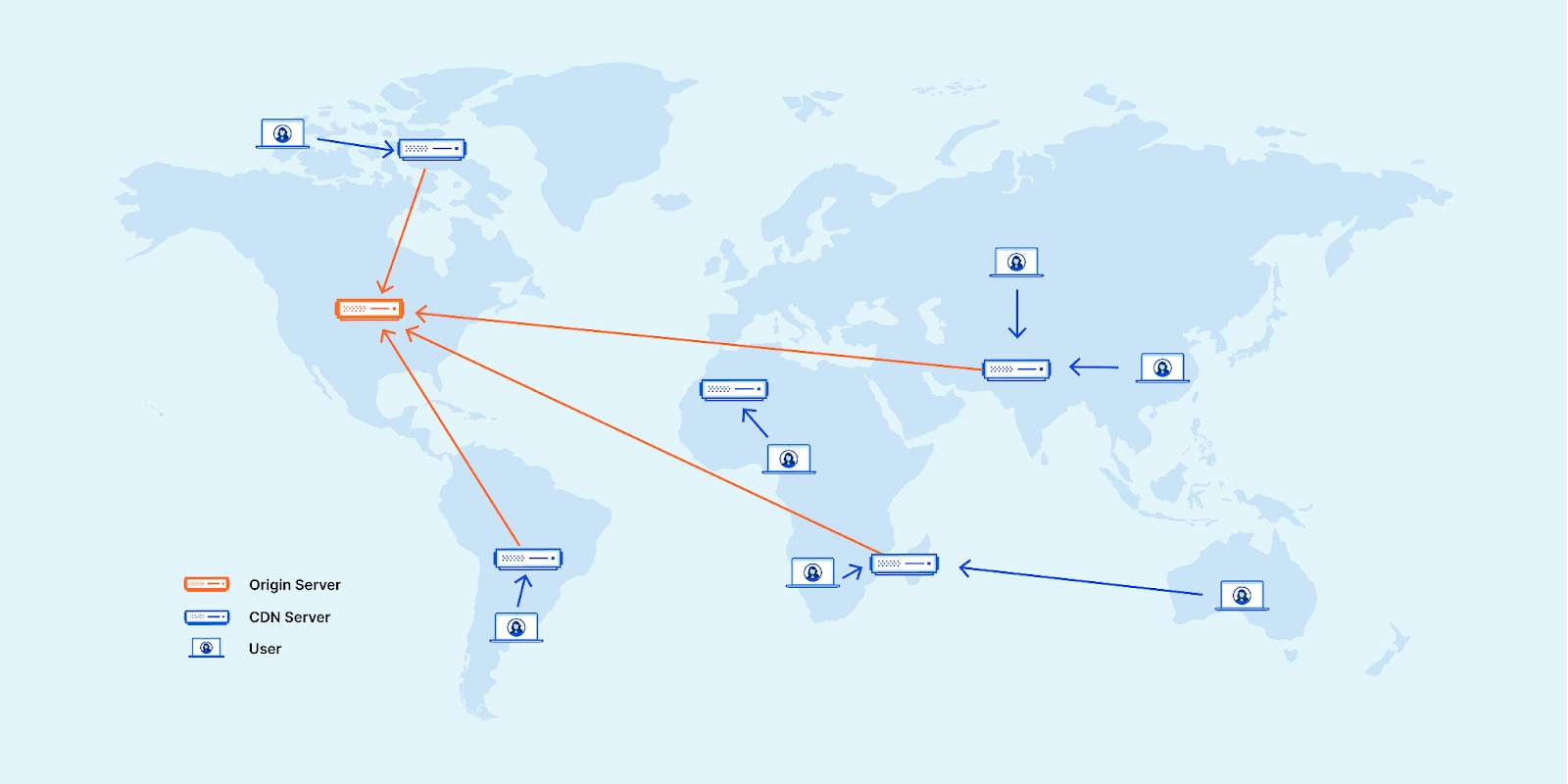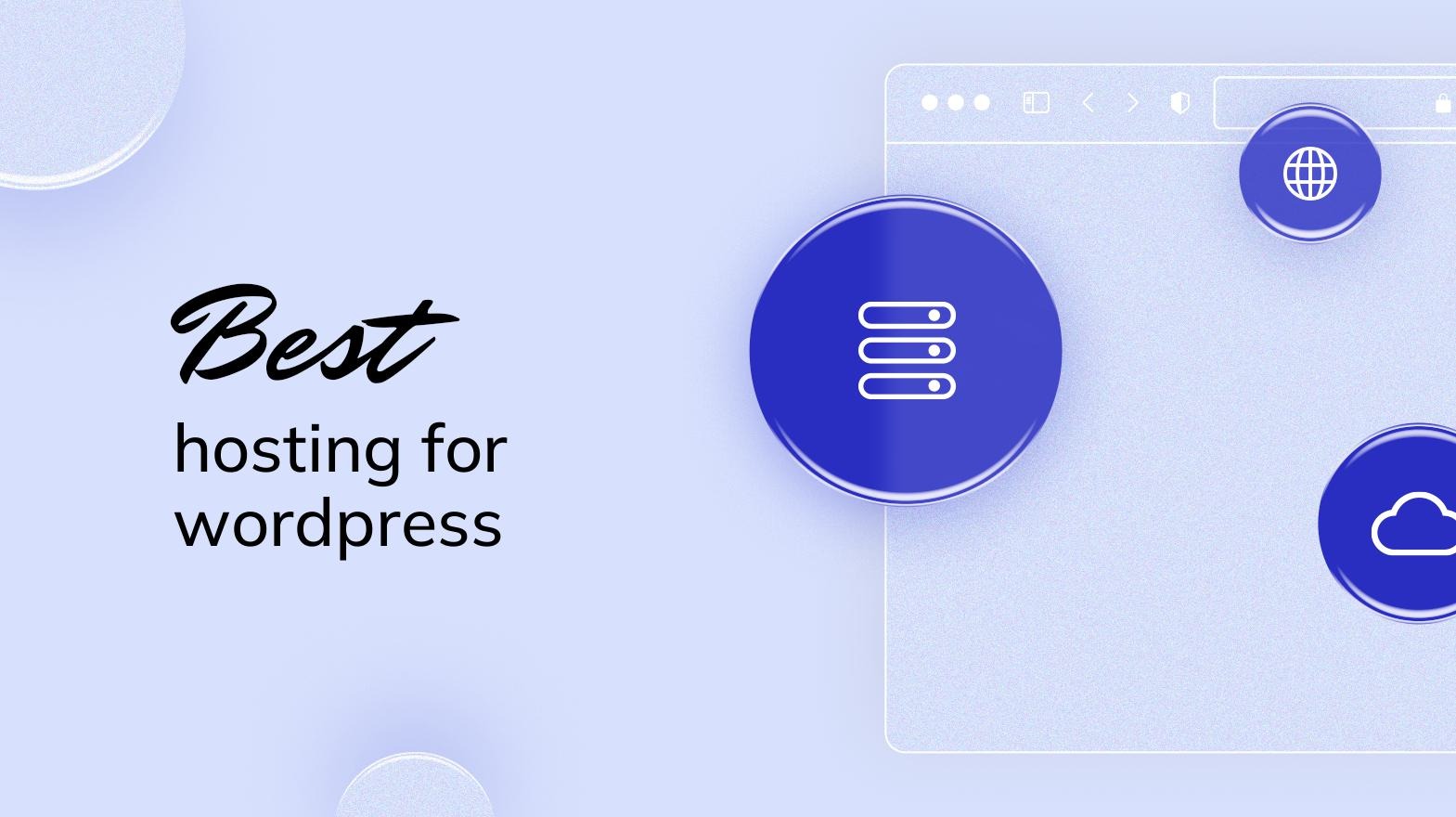با عرض سلام و خسته نباشید، در این مقاله با آموزش ایجاد اکانت FTP در ویندوز 2022 در خدمت شما هستیم.
پروتکل انتقال فایل File Transfer Protocol (FTP) مجموعهای از قوانین است که نحوه ارسال و دریافت دادهها را رایانهها از طریق اینترنت تنظیم میکند. FTP توسط مشاغل برای انتقال فایل ها بین رایانه ها استفاده می شود و وب سایت ها از آن برای ارسال و دانلود فایل ها از سرورهای خود استفاده می کنند. در این آموزش، روند ایجاد یک حساب FTP در سرور ویندوز 2022 را طی می کنیم.
مرحله 1: راه اندازی سرویس های اطلاعات اینترنتی (IIS)
یک سرور FTP در IIS (خدمات اطلاعات اینترنتی) پشتیبانی می شود. بنابراین، برای ایجاد یک سرور FTP در سرور ویندوز 2022، ابتدا باید هر دو سرویس IIS و FTP را نصب کنیم.

اکنون باید wizard Add roles and features را اجرا کنیم. چندین راه برای انجام آن وجود دارد. مراحل نشان داده شده در شکل زیر را دنبال کنید.

اکنون باید wizard Add roles and features را اجرا کنیم. چندین راه برای انجام آن وجود دارد. مراحل نشان داده شده در شکل زیر را دنبال کنید.
Add roles and features wizard با صفحه « Before you begin» راهاندازی میشود. گزینه “Skip this page by default” را علامت بزنید تا در آینده از آن رد شوید. با زدن “next” ادامه دهید.
دکمه رادیویی «Role-based or feature-based installation » را انتخاب کنید زیرا ایجاد یک سرور FTP در سرور ویندوز 2022 شما یک نوع نصب مبتنی بر نقش است.
سپس، با انتخاب دکمه رادیویی «Select a server from the server pool» و انتخاب سروری که میخواهید IIS و FTP روی آن نصب کنید، انتخاب سرور را انجام دهید. اگر فقط یک سرور در استخر وجود داشته باشد، به طور پیش فرض انتخاب می شود. برای ادامه روی “next” ضربه بزنید.
در تصویر زیر مشاهده می کنید که IIS در سیستم ما نصب نشده است. با این حال، در مورد شما، در صورت نصب IIS، باید سرور FTP را در سرویسهای Roles انتخاب کنید.

از این رو، ما را در حال نصب نقش های سرور FTP در شکل زیر مشاهده خواهید کرد. با این حال، باید ویژگی « Internet Information Services» را گسترش دهید و گزینه سرور FTP را گسترش دهید. گزینه های FTP Extensibility و FTP Service را خواهید دید. آنها را انتخاب کنید.
علاوه بر این، باید گزینه Web Management Tools را با انتخاب های پیش فرض و IIS Management Console تیک بزنید. برای ادامه روی “Next” کلیک کنید.

ما هیچ ویژگی را نصب نخواهیم کرد. بدون بررسی هیچ ویژگی با زدن «next» ادامه دهید. نصب را تایید کنید و بر روی دکمه نصب کلیک کنید. پس از اتمام نصب، پنجره زیر را مشاهده خواهید کرد.

• مرحله2:یک حساب FTP تنظیم کنید.
• ابتدا باید IIS را از مدیر سرور راه اندازی کنیم. به ” Tools” بروید و “Internet Information Services” را انتخاب کنید.

• از پنجره “Connections” در پنجره IIS، روی “Sites” کلیک راست کرده و گزینه “Add FTP Site” را انتخاب کنید.

همچنین می توانید با تنظیم مجوز، به کاربران اجازه دسترسی ناشناس به پوشه را بدهید. برای این کار از دستور زیر در CMD استفاده کنید:
ICACLS “%SystemDrive%\wwwroot” /Grant IUSR:R /T
در پنجره Add FTP Site، یک نام توصیفی در نام سایت FTP وارد کنید. سپس، از گزینه browse در قسمت “Content Directory” استفاده کنید تا پوشه ای را که می خواهید برای ذخیره فایل های FTP خود استفاده کنید، انتخاب کنید. برای ادامه روی “بعدی” ضربه بزنید.

سپس خواهید دید که پنجره Binding and SSL Settings باز می شود. تنظیمات پیشفرض Binding را حفظ کنید و مطمئن شوید که “Start FTP site automatically” علامت زده شده است.
در تنظیمات SSL، گزینه “No SSL” را انتخاب کنید. این به این دلیل است که ما آن را در یک محیط آزمایشگاهی تنظیم می کنیم و در یک ساعت آینده از بین می رود. از این رو، شما باید گزینه “نیاز به SSL” را در محیط تولید خود انتخاب کنید. این تضمین می کند که از انتقال داده های شما در یک متن واضح جلوگیری کنید.

برای ادامه روی “بعدی” کلیک کنید. صفحه تنظیمات احراز هویت و مجوز نمایش داده خواهد شد.اگر میخواهید چندین کاربر به سرور FTP دسترسی داشته باشند، گزینه «همه کاربران» را از تنظیمات مجوز انتخاب کنید. همچنین گزینه Read and Write را تیک بزنید. وقتی کارتان تمام شد، «Finish» را بزنید.
“Basic” را در تنظیمات احراز هویت انتخاب کنید. این بدان معنی است که هیچ رمزگذاری استفاده نشده است و نام کاربری / رمز عبور به صورت متن واضح ارسال می شود.

خواهید دید که سرور FTP با موفقیت بر روی سرور ویندوز 2022 شما پیکربندی شده است. سرور FTP را در حالت عملیاتی در پنجره IIS خواهید دید.
ما در این مطلب آموزش ایجاد اکانت FTP در ویندوز 2022 را بررسی کردیم. شما به سادگی می توانید از طریق Windows Explorer به فایل های موجود در سرور FTP خود دسترسی داشته باشید. اگر روی یک سرور محلی نشسته اید، کافی است یک فایل اکسپلورر را باز کنید و ftp://serverIP یا ftp://localhost را تایپ کنید. نام کاربری و رمز عبور را وارد کنید و فایل ها و پوشه ها را در زیر سرور FTP نمایش دهید.