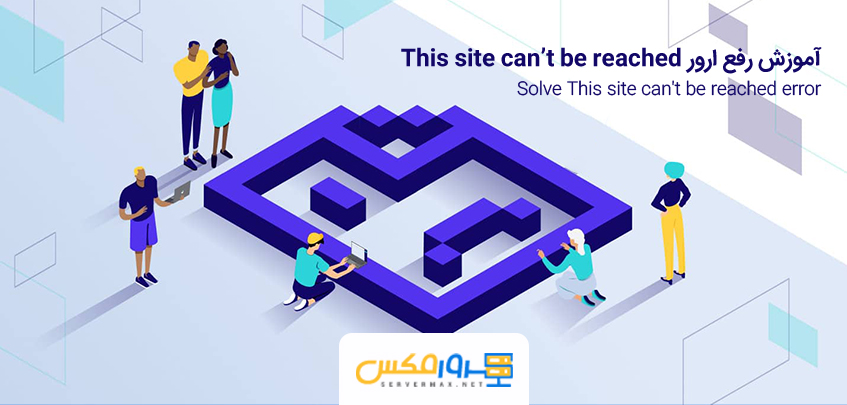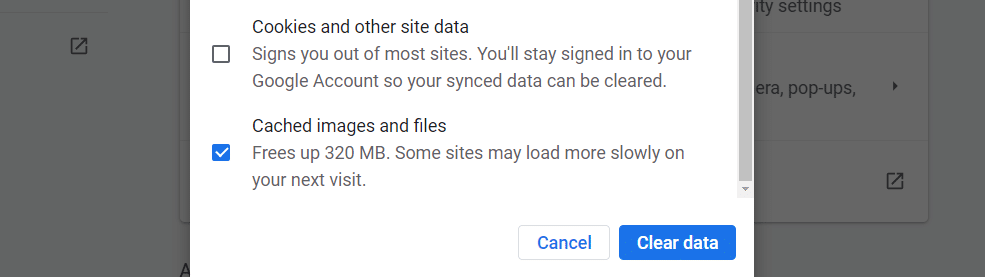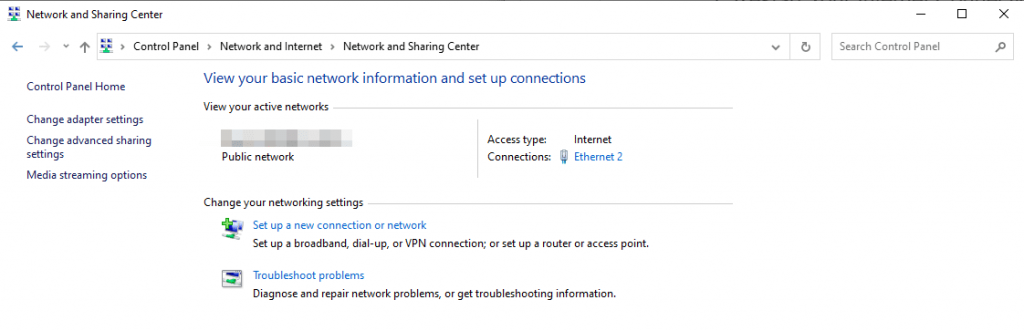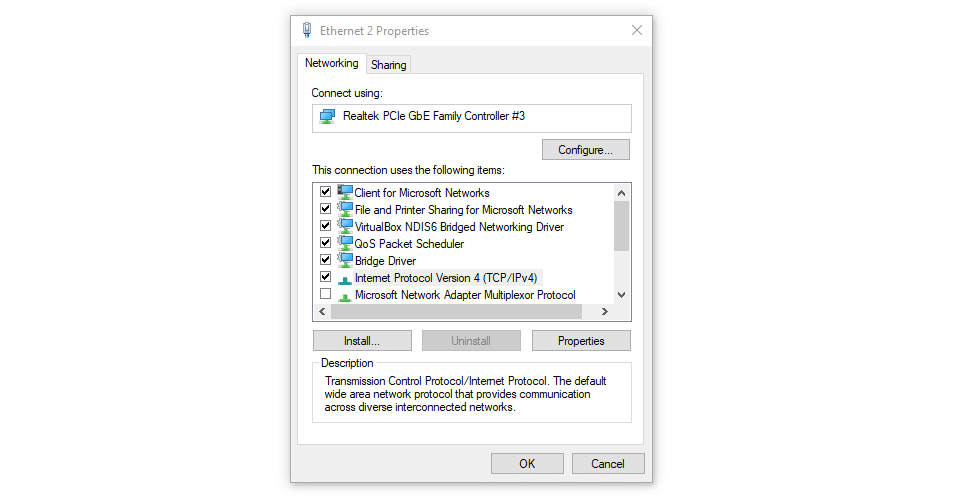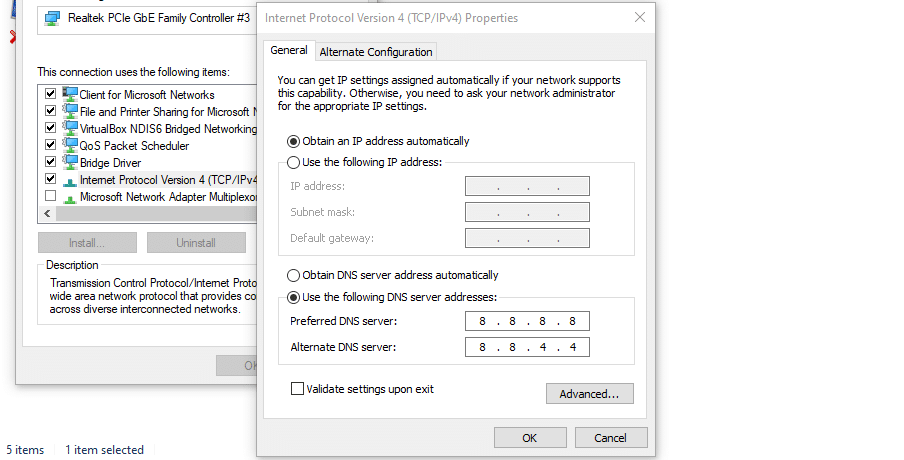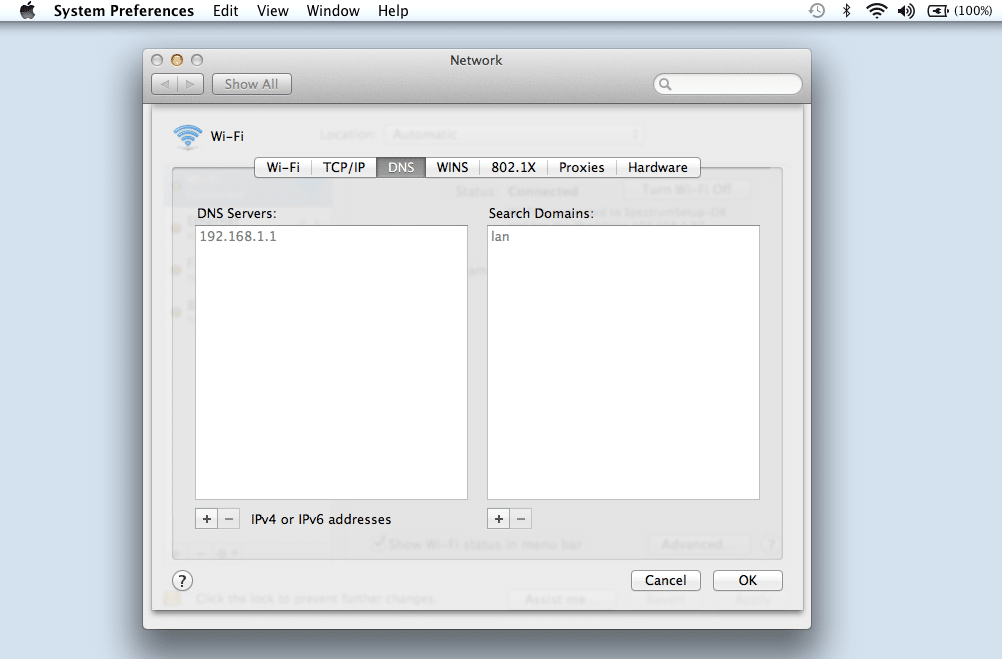به احتمال زیاد زمانی که در حال وبگردی در صفحات گوگل بوده اید. با ارور های فراوانی رو به رو شده اید. برخی از این خطا ها مانند خطا 500 ، خطا 400 قابل فهم و درک و حل شدنی هسنتد. ولی برخی از خصا ها مانند خطای This site can’t be reached به خودی خود گیج کننده و همچنین اطلاعات کافی در باره خطا و مشکل پیش آمده و نحوه رفع مشکل به شما نمیدهند.
خطای This site can’t be reached بیشتر در مرور گر کروم گوگل رخ میدهد. در صورتی که شما بتوانید مشکل دقیق را حدث بزنید میتوانید از راح حل مناسبی برای حل خطا و دسترسی به سایت مورد نظر استفاده ده کنید.
در این مقاله درباره 5 دلیلی که با عث ایجاد خطای This site can’t be reached میشود صحبت میکنیم و 5 روش برای حل آن ارائه داده ایم :
دست به کار شویم!
چه چیزی باعت به وجود آمدن خطای “This site can’t be reached” میشود ؟
بکی از دلایلی که خطای This site can’t be reached را گیج کننده و غیر قابل تشخیص کرده است این است که مرور گر کروم نمیتواند علت آن را مشخص کند. علاوه بر این این خطا میتواند شامل طیف گسترده ای از خطا ها باشد.
به عنوان مثال ، اگر با خطای DNS_PROBE_FINISHED_NXDOMAIN مواجه شدید ، به صورت زیر برایتان نمایان میشود و علت خطا به شما نمایش داده میشود :

و همچنین در صورتی که اتصال شما با اینترنت و وبسایت قطع شده باشد خطا با کد ERR_CONNECTION_RESET برای تان نمایان میشود:

به طور کلی مرور گر کروم از پیام “این سایت قابل دسترسی نیست” یا “This site can’t be reached” به عنوان توضیحی همه جانبه برای بسیاری از خطاها استفاده می کند. به طور کلی ، شایع ترین علل عبارتند از:
هر چند مرورگر کروم در صفحه خطا چند راه حل را پیشنهاد می کند ، اما معمولا مسکل حل نشده و راه های بیشتر و بهرتی برای رفع مشکل وجود دارد.
5 راه رفع خطای “This site can’t be reached” ؟
در این بخش ، ما قصد داریم پنج راه (از اسون ترین تا پیچیده ترین) را برای عیب یابی خطای “This site can’t be reached” برسی کنیم. بیایید با ساده ترین راه حل ، که شامل بررسی اتصال شما است ، شروع کنیم.
1. اتصال اینترنت خود را مجدداً راه اندازی کنید
حتی اگر اتصال به اینترنت کار می کنید ، در صورت وجود هرگونه خطا ، خطای “این سایت قابل دسترسی نیست” ظاهر می شود. اگرچه ممکن است خیلی ساده به نظر برسد ، اما راه اندازی مجدد روتر یا مودم شما اغلب می تواند این مشکل را به سرعت حل کند.
از آنجا که راه اندازی مجدد اتصال معمولاً فقط یک یا دو دقیقه طول می کشد. این اولین راه حلی است که باید امتحان کنید. اکثر ارائه دهندگان خدمات اینترنت (ISP) توصیه می کنند که کابل برق روتر خود را جدا کرده و قبل از اتصال مجدد یک دقیقه کامل منتظر بمانید. پس از روشن شدن مجدد ، منتظر بمانید تا اتصال اینترنت شما بازنشانی شود و سپس دوباره به وب سایت دسترسی پیدا کنید.
2. فایروال و آنتی ویروس خود را غیرفعال کنید
در بسیاری از موارد ، فایروال داخلی سیستم عامل (یا هر نرم افزاری که استفاده می کنید) می تواند صفحات را به شدت مسدود کرده و از برقراری ارتباط کامپیوتر با آنها جلوگیری کند. ساده ترین راه برای تشخیص مشکل این است که موقت فایروال و نرم افزار آنتی ویروس خود را غیرفعال کنید و دوباره به سایت مراجعه کنید.
بسته به سیستم عامل مورد استفاده ، باید مراحل مختلفی را برای غیرفعال کردن فایروال داخلی دنبال کنید. برای راهنمایی می توانید از مقالات زیر استفاده کنید:
نحوه غیرفعال کردن فایروال ویندوز
نحوه غیرفعال کردن فایروال در macOS
در مورد غیرفعال کردن نرم افزار آنتی ویروس ، تنظیمات شما به ابزاری که استفاده می کنید بستگی دارد. طبق تجربه ما ، به ندرت پیش می آید که فایروال شما را از بارگیری وب سایت منع کند مگر اینکه واقعاً خطرناک باشد.
اگر غیرفعال کردن فایروال و نرم افزار آنتی ویروس شما کار نمی کند. وقت آن است که روش دیگری را امتحان کنید. فراموش نکنید که قبل از حرکت هر دو را دوباره فعال کنید.
3. کش مرورگر خود را پاک کنید
در حین پیمایش در وب ، Chrome داده ها و فایلهای زیادی را از وب سایتهایی که بازدید می کنید ذخیره می کند. مرورگر شما این فایلها را در حافظه پنهان محلی ذخیره می کند ، بنابراین لازم نیست هر بار که به آنها مراجعه می کنید ، آنها را به طور کامل بارگیری کنید.
در برخی موارد ، ممکن است به دلیل مشکلاتی در پرونده های ذخیره شده خود با خطای “این سایت قابل دسترسی نیست” مواجه شوید. برای حل این مشکل ، باید حافظه پنهان مرورگر خود را پاک کنید.
با فرض اینکه از Chrome استفاده می کنید ، می توانید این کار را با رفتن به تنظیمات> حریم خصوصی و امنیت> پاک کردن داده های مرور و انتخاب گزینه Cached Images and Files انجام دهید:
Settings > Privacy and Security > Clear Browsing Data
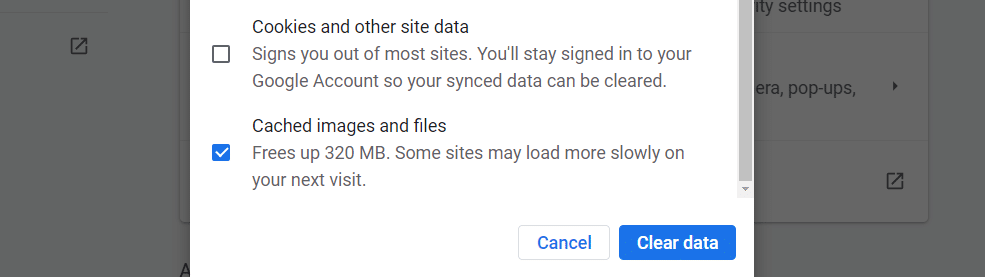
روی Clear Data کلیک کنید ، و تمام. منتظر بمانید تا Chrome کار خود را انجام دهد و سپس سعی کنید وب سایتی را که قبلاً برای شما مشکل ایجاد کرده بود بارگیری کنید.
4. کش DNS خود را بشویید
سیستم عامل شما اطلاعات زیادی را از وب سایت هایی که بازدید می کنید ذخیره می کند. همچنین آدرس IP آنها را در آنچه ما “کش DNS” می نامیم ذخیره می کند. به این ترتیب ، مرورگر شما مجبور نیست هر زمان که می خواهید ارتباط برقرار کنید ، IP های مشابه را از طریق سرور DNS خود جستجو کند. اگر به نظر آشنا می آید ، دلیل آن این است که حافظه پنهان DNS مشابه حافظه پنهان مرورگر شما عمل می کند ، فقط انواع مختلفی از داده ها را ذخیره می کند.
این یک ویژگی فوق العاده است که در وقت هر کاربر صرفه جویی می کند. با این حال ، اگر سیستم عامل شما اطلاعات قدیمی وب سایت را ذخیره کند ، ممکن است منجر به خطا شود. در این حالت ، باید کش DNS خود را “شستشو” یا تنظیم مجدد کنید.
فشردن کش DNS شما بسیار ساده تر از آنچه به نظر می رسد است. ما یک آموزش کامل در مورد پاکسازی حافظه پنهان DNS شما در تمام سیستم عامل ها و مرورگرهای اصلی داریم ، بنابراین پیش بروید و آن را بررسی کنید. اگر این کار نمی کند ، ممکن است لازم باشد سرورهای DNS را تغییر دهید ، که در قسمت بعدی به آنها می پردازیم.
5. سرورهای DNS خود را تغییر دهید
ISP شما به طور خودکار سرورهای DNS را برای اتصال به شما اختصاص می دهد. با این حال ، می توانید تنظیمات اینترنت خود را برای استفاده از مجموعه خاصی از سرورهای DNS پیکربندی کنید.
در Windows ، می توانید این کار را با رفتن به Control Panel> Network and Internet> Network and Sharing Center و سپس انتخاب گزینه Change Adapter Settings انجام دهید:
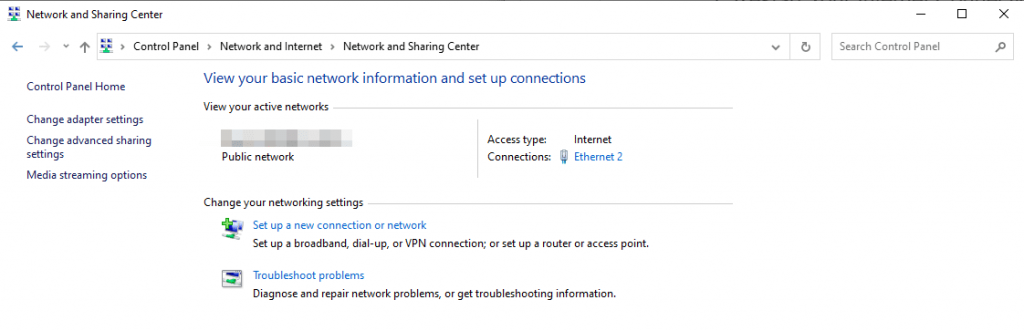
در صفحه بعدی روی اتصال فعال اینترنت خود راست کلیک کرده و Properties را انتخاب کنید. در لیستی که ظاهر می شود. پروتکل اینترنت نسخه 4 (TCP/IPv4) را انتخاب کرده و یکبار دیگر بر روی Properties کلیک کنید:
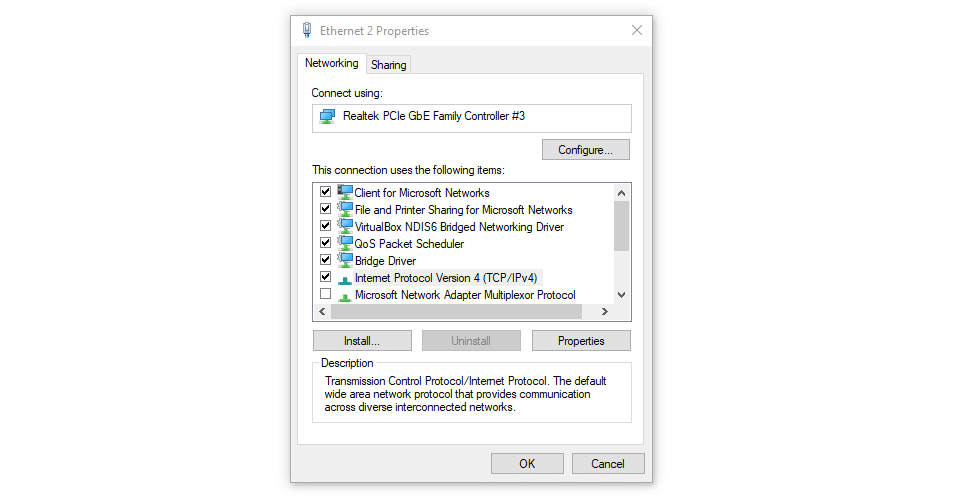
یک صفحه جدید ظاهر می شود ، از جمله بخشی که به شما امکان می دهد آدرس های سرور DNS سفارشی را تنظیم کنید. برای وارد کردن آدرس های سرور DNS که می خواهید استفاده کنید ، می توانید از دو فیلد در تصویر زیر استفاده کنید:
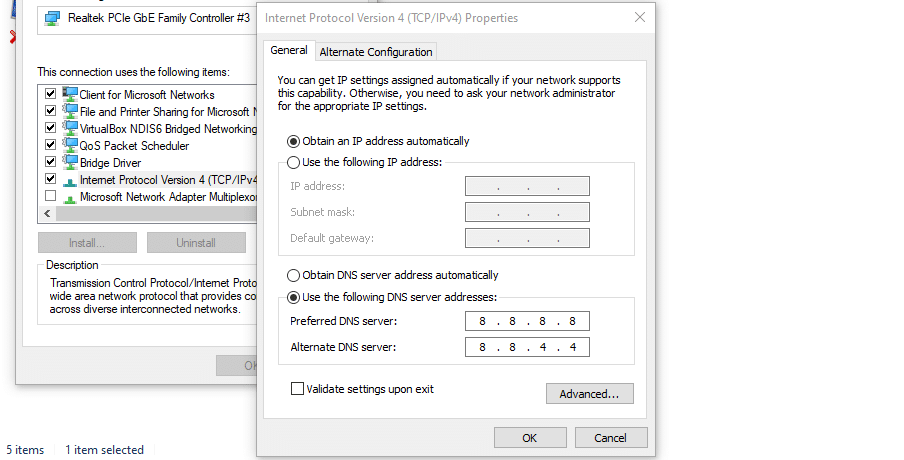
در تصویر ، از آدرس های DNS عمومی Google استفاده می کنیم که عبارتند از “8.8.8.8” و “8.8.4.4”. با این حال ، تعداد زیادی سرور DNS رایگان رایگان وجود دارد که می توانید از آنها استفاده کنید.
اگر از macOS استفاده می کنید ، می توانید با رفتن به تنظیمات سیستم> شبکه ، انتخاب شبکه خود و کلیک بر روی Advanced ، تنظیمات DNS خود را تغییر دهید. بعد ، به برگه DNS بروید:
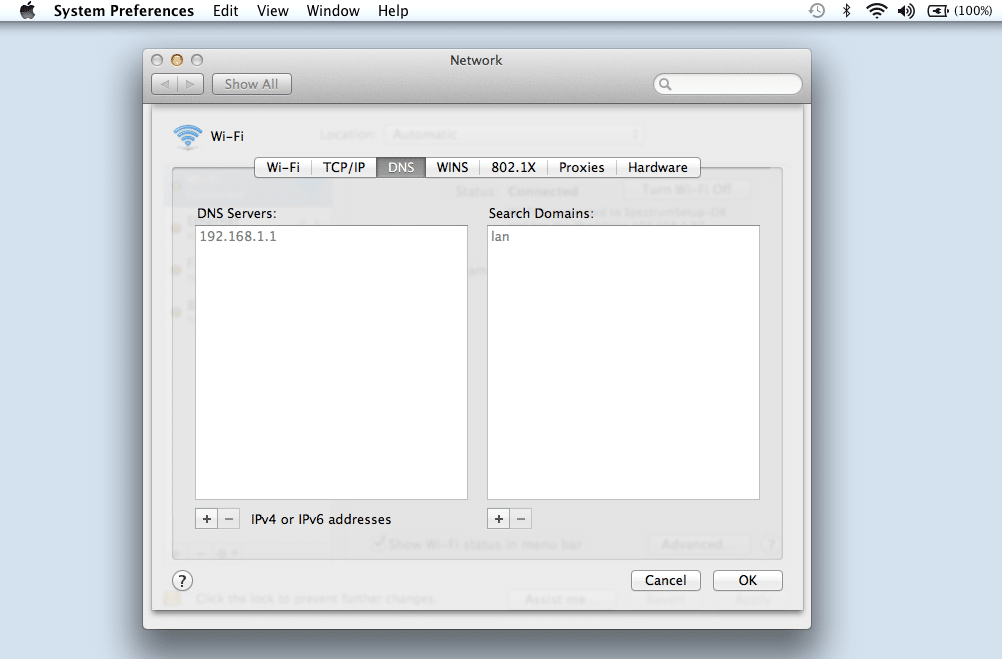
با کلیک روی نماد (+) می توانید سرورهای DNS سفارشی را که می خواهید استفاده کنید اضافه کنید. هنگامی که تنظیمات DNS جدید خود را پیکربندی کرده و دکمه OK را فشار می دهید ، باید خوب پیش بروید.
اتصال به اینترنت شما باید تقریباً یکسان عمل کند ، اما امیدوارم خطای “این سایت قابل دسترسی نیست” از بین برود. در برخی موارد ، تغییر سرورهای DNS ممکن است به شما امکان بارگیری سریعتر سایتها و دسترسی به وب سایتهایی را که قبلاً نمی توانستید ، بدهد.
جمع بندی
اگرچه خطای “این سایت قابل دسترسی نیست” می تواند آزاردهنده باشد. اما عیب یابی آن چندان دشوار نیست. در بیشتر موارد ، این خطا ناشی از مشکلات اتصال به اینترنت یا DNS و تنظیمات ذخیره سازی است.
اگر با پیام “این سایت قابل دسترسی نیست” مواجه شدید. در اینجا پنج راه برای رفع آن از حداقل تا پیچیده آورده شده است:
1 – اتصال اینترنت خود را مجدداً راه اندازی کنید.
2 – فایروال و آنتی ویروس خود را غیرفعال کنید.
3 – حافظه پنهان مرورگر خود را پاک کنید.
4 – کش DNS خود را خالی کنید.
5 – سرورهای DNS خود را تغییر دهید.
عیب یابی خطاهای وب سایت ممکن است مدتی طول بکشد. با این حال ، اگر نتوانستید خودتان آنها را برطرف کنید. همیشه می توانید از پشتیبانی ارائه دهنده میزبانی خود کمک بگیرید. برنامه های ما را برای آشنایی بیشتر با راه حل هایی که در اینجا در مجله آموزشی سرور مکس ارائه می دهیم بررسی کنید!.
صرفه جویی در وقت ، هزینه ها و افزایش حداکثر عملکرد سایت با سرورمکس :
سرور مجازی مخصوص ترید
سرور مجازی بایننس
سرور ربات تلگرام
بیشتر بخوانید !
مطالب مرتبط با این مطلب که میتوانید مطالعه کنید !
1- هاست ویندوزی یا هاست لینوکسی؟ کدام را بخریم ؟
2- آموزش نصب سیپنل برروی سرور های ایران
3- نصب Python Pip بر روی CentOS 7